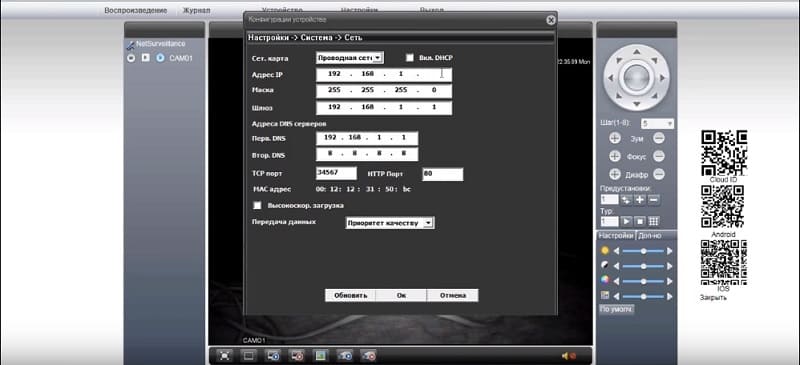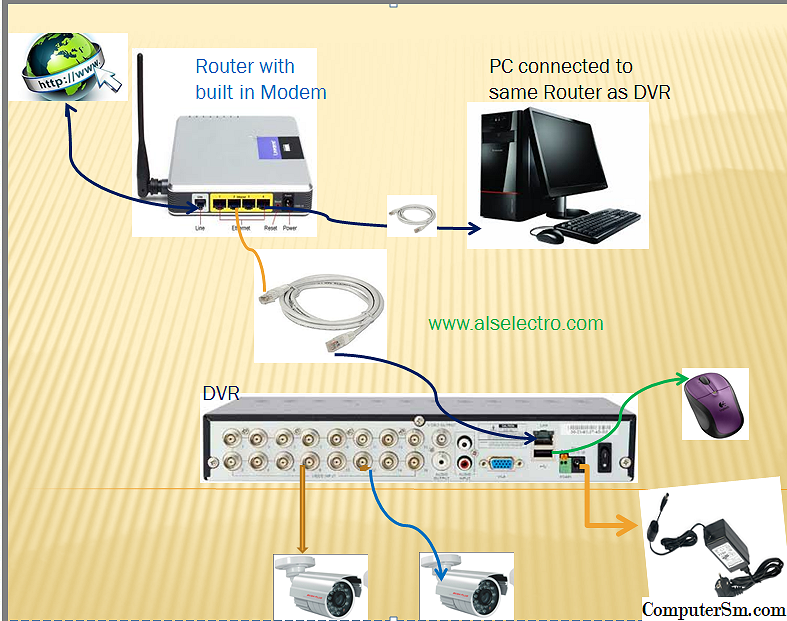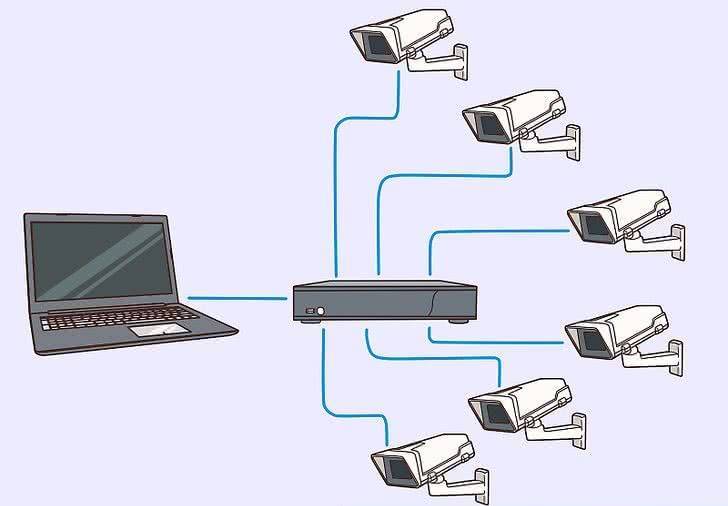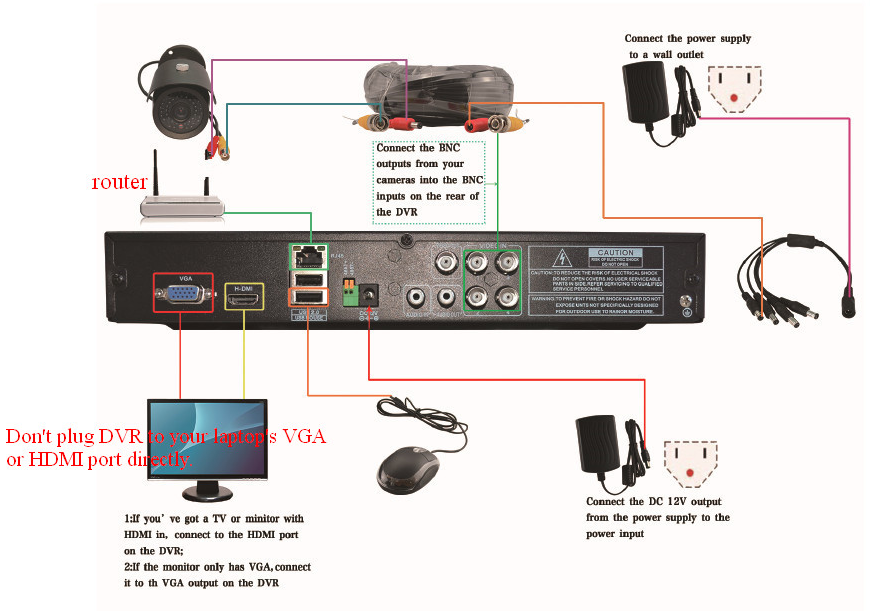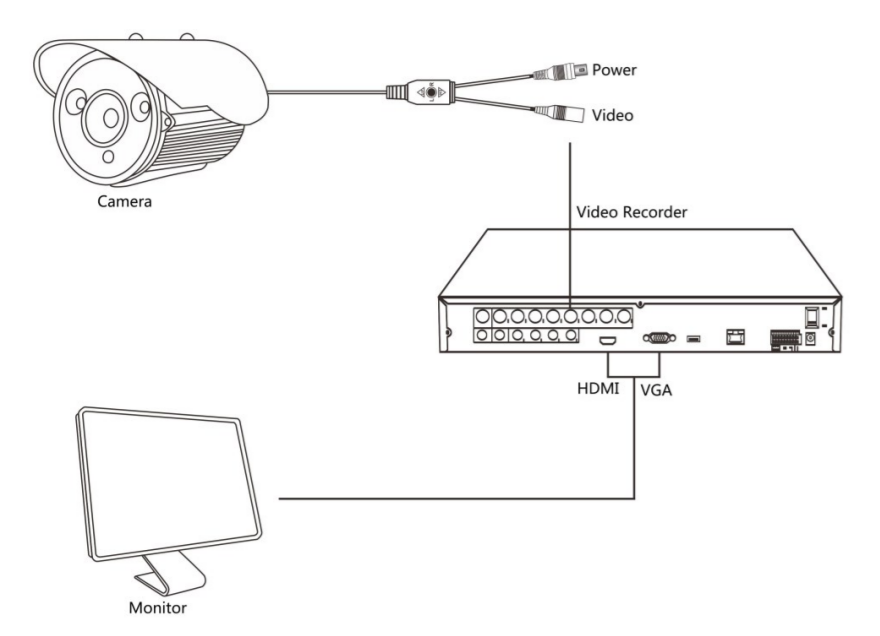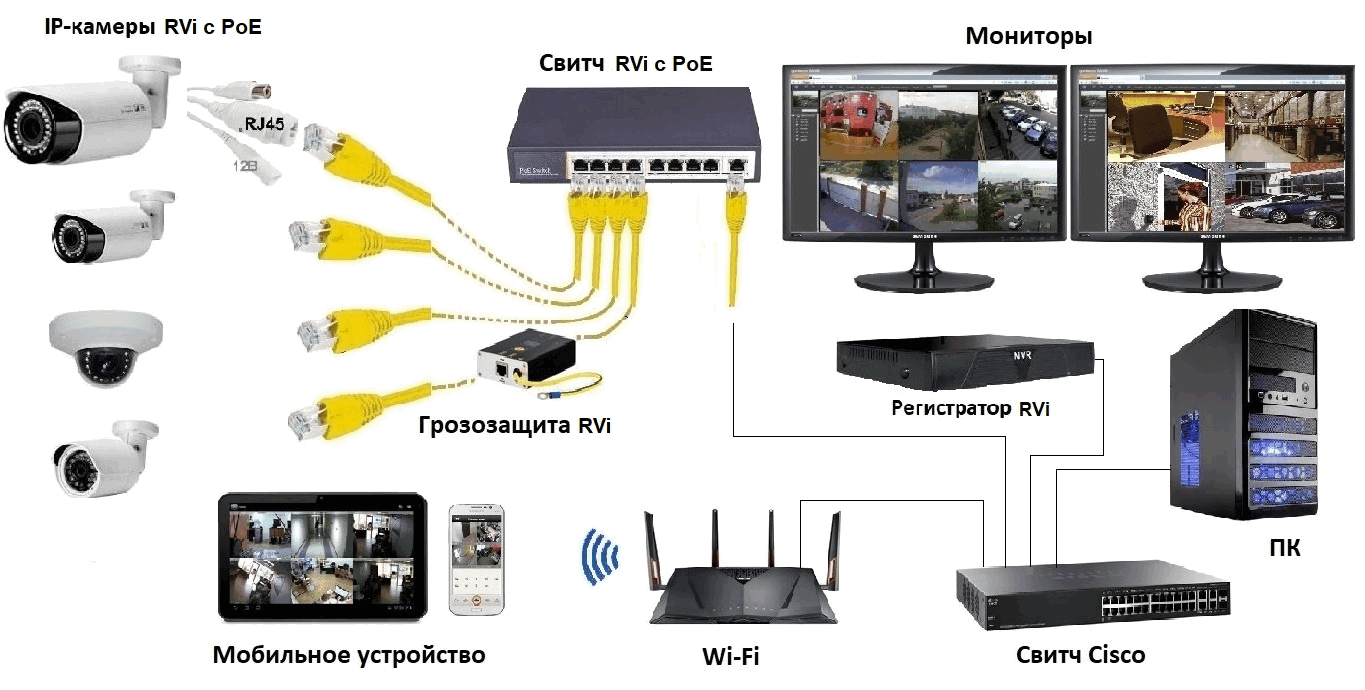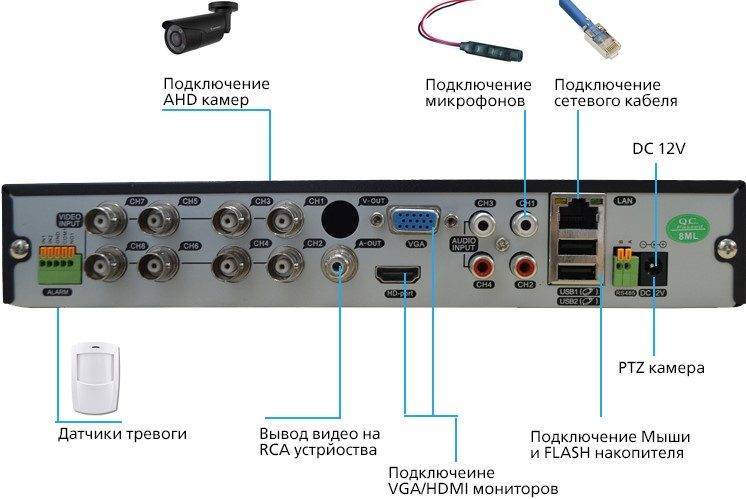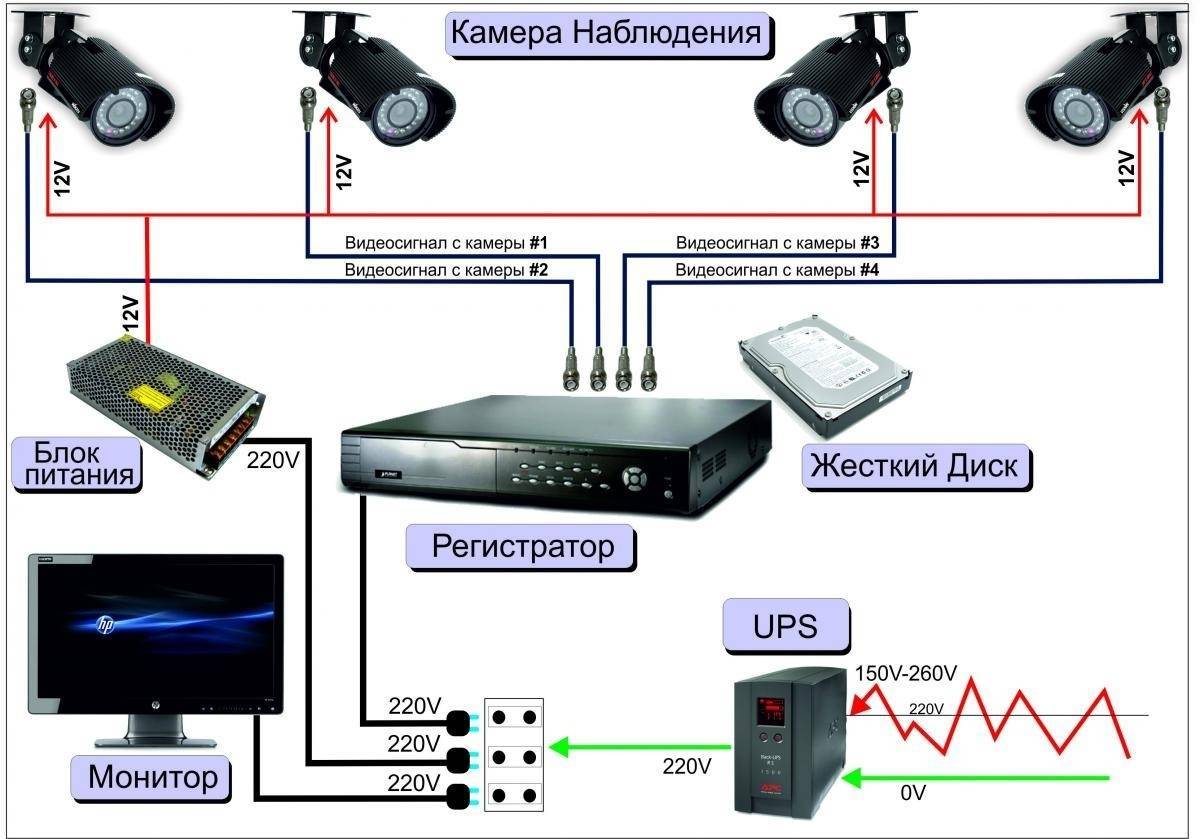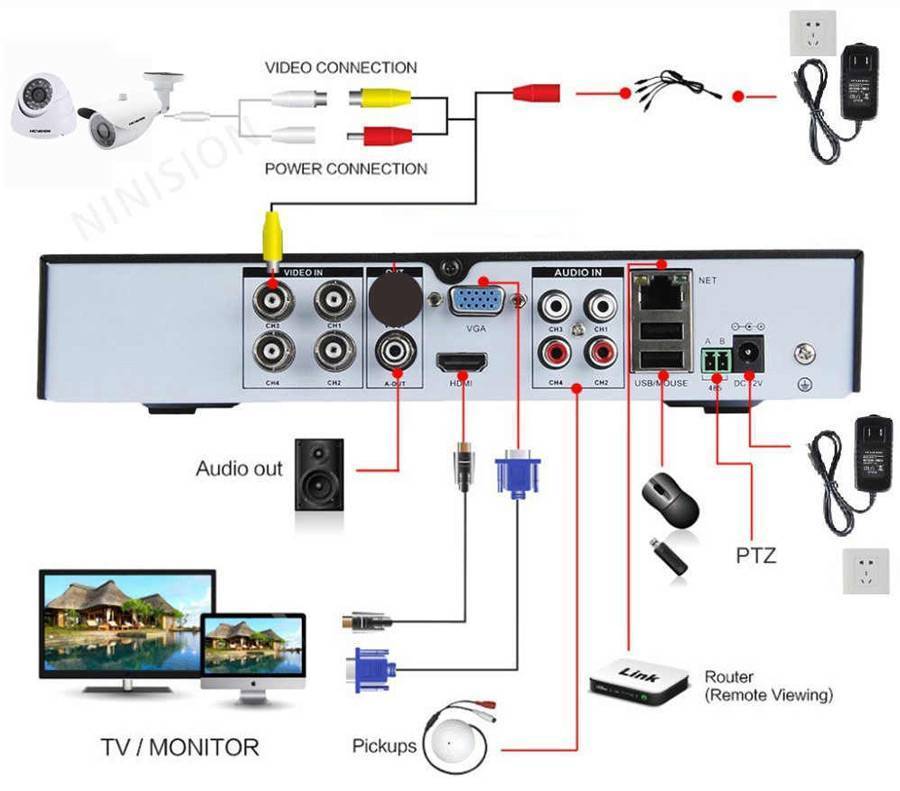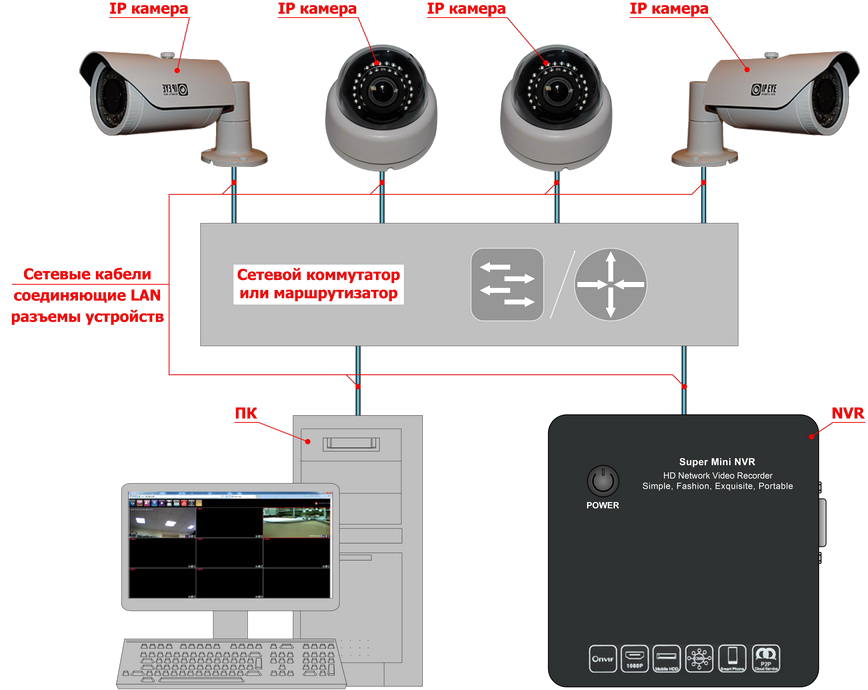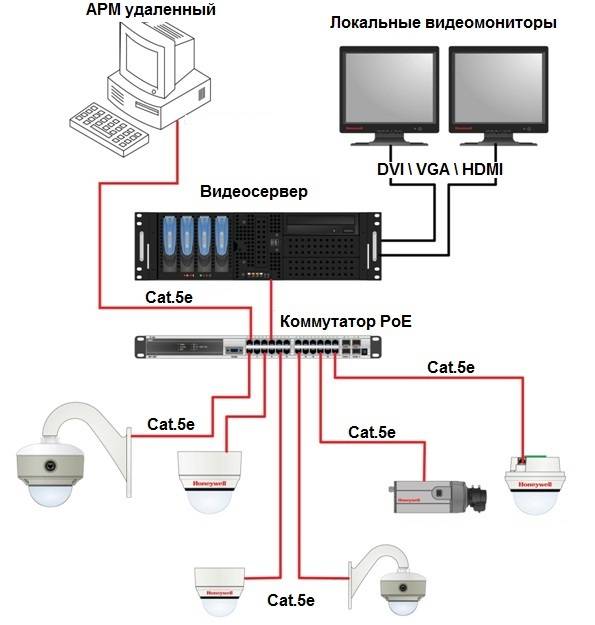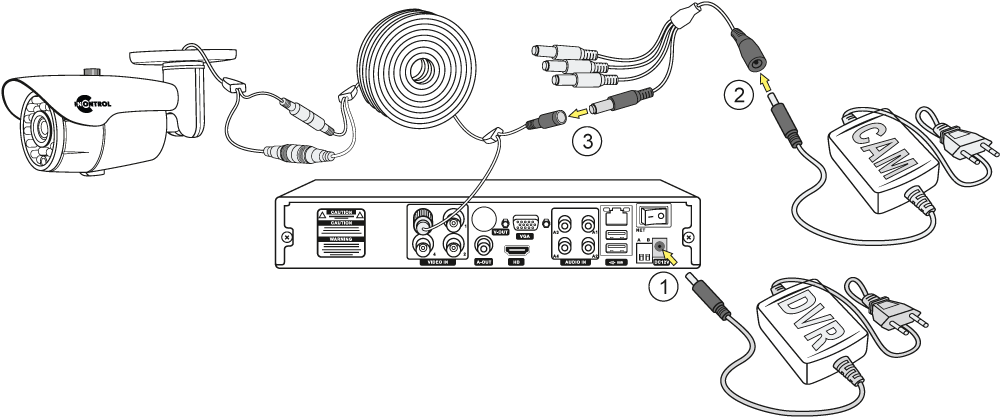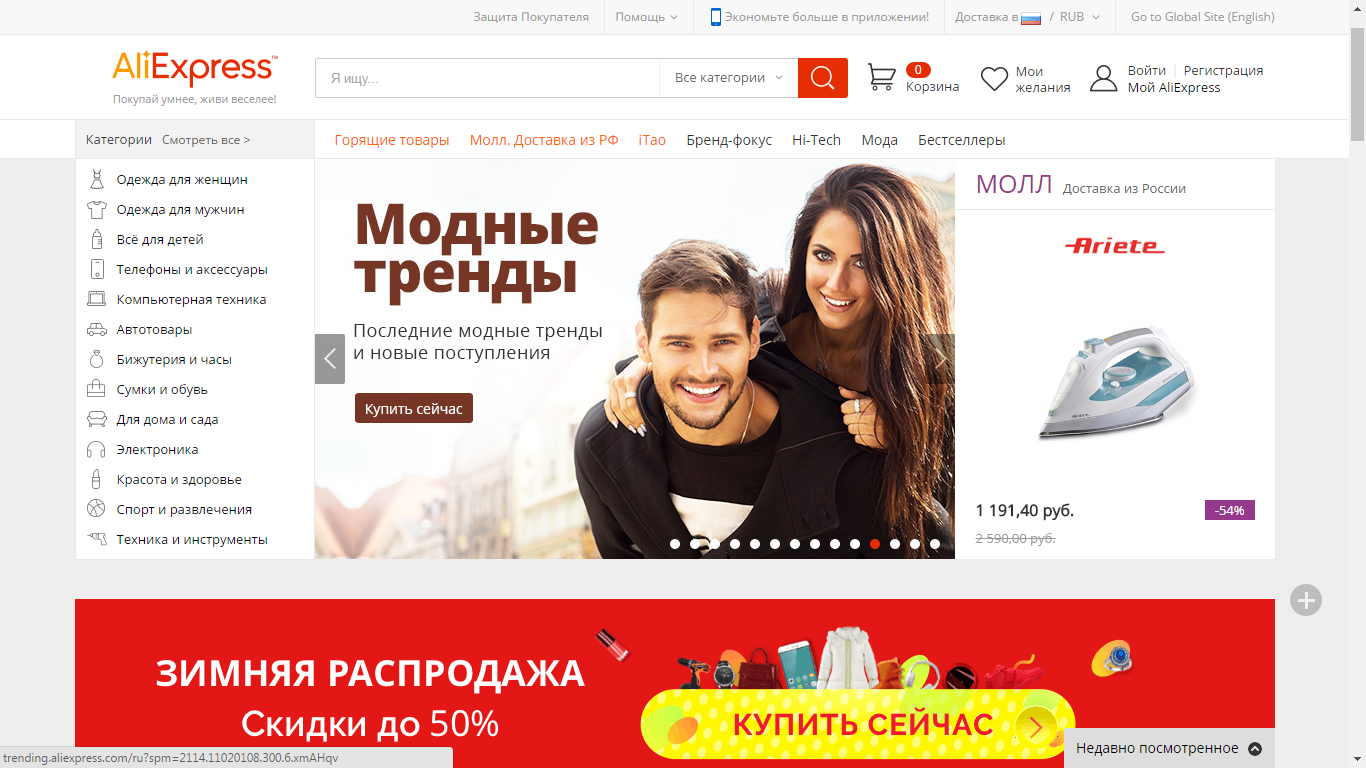Подключение видеорегистратора к интернету с использованием роутера и настройка доступа
Повсеместное распространение Интернета даёт нам всё более широкие возможности для его использования. Высокие скорости и качество передачи данных сделало возможным такие вещи, как видеонаблюдение в режиме онлайн. Приобретя специализированное устройство, мы можем всегда держать в поле зрения свою квартиру, дом или гараж.
Современные технологии дают возможность вести наблюдение из любой точки мира
Заключение
Таким образом, зная IP-адрес своей сети и номера портов на своём устройстве видеонаблюдения, вы всегда сможете получить к нему доступ из любого места, используя роутер: просмотреть камеры в режиме онлайн или получить логин на почтовый ящик. Воспользуйтесь нашей инструкцией, настройте подключение видеорегистратора через роутер, и ваш объект наблюдения будет под постоянным контролем.
Подключение видеорегистратора к ПК
В зависимости от используемого вами устройства процесс подключения видеорегистратора может сильно отличаться. При этом иногда все необходимые действия по большей части аналогичны процедуре, описанной нами на примере IP-камер.
Вариант 1: Автомобильный видеорегистратор
Данный метод подключения не имеет прямого отношения к системе видеонаблюдения и может потребоваться в случае обновления прошивки или базы данных на устройстве. Все требуемые действия заключаются в отключении карты памяти от регистратора и ее последующем подключении к компьютеру, например, посредством картридера.
Вариант 2: PC-based
Данная разновидность видеорегистраторов подключается напрямую к материнской плате компьютера и представляет собой плату видеозахвата с разъемами для подключения внешних камер. Единственной трудностью в процессе подсоединения подобного устройства является возможная несовместимость корпуса или материнки с моделью оборудования.
- Отключите питание компьютера и откройте боковую крышку системного блока.
Процедура работы с самими камерами не относится к теме статьи и потому данный этап мы пропустим
В завершение сказанному выше важно учесть, что для правильного подключения подобного устройства лучше всего воспользоваться услугами специалиста
Вариант 3: Подключение через патч-корд
Устройства типа Stand-Alone DVR способны функционировать независимо от компьютера путем подключения к отдельному монитору. Однако несмотря на это, их также можно соединить с ПК посредством специального кабеля и выставления правильных сетевых настроек.
Шаг 1: Подключение
- В большинстве случаев требуемый далее патч-корд находится в комплекте с устройством. Однако если ваш видеорегистратор им не был оснащен, приобрести кабель можно в любом компьютерном магазине.
Шаг 2: Настройка компьютера
- На компьютере через меню «Пуск» перейдите к разделу «Панель управления».
Шаг 3: Настройка регистратора
- Через основное меню вашего видеорегистратора перейдите к разделу «Настройки» и откройте окно с параметрами сети. В зависимости от модели оборудования расположение нужного раздела может отличаться.
На этом данный раздел статьи мы заканчиваем, так как впоследствии вы сможете без проблем подключаться к видеорегистратору с компьютера. Сами настройки во многом схожи со стандартным меню регистратора.
Вариант 4: Подключение через роутер
Во многих случаях подключить устройство Stand-Alone DVR к ПК можно через сетевой роутер, включая модели с поддержкой Wi-Fi. Для этого потребуется соединить роутер с компьютером и регистратором, после чего изменить некоторые сетевые настройки на обоих устройствах.
Шаг 1: Подключение роутера
- Данный этап имеет минимум отличий от процедуры прямого подключения видеорегистратора к ПК. Соедините с помощью патч-корда системный блок с роутером и точно то же самое повторите с регистратором.
Шаг 2: Настройка регистратора
- С помощью стандартных настроек видеорегистратора откройте параметры сети, снимите галочку «Включить DHCP» и поменяйте значения на те, что представлены нами на изображении ниже. Если в вашем случае присутствует строка «Первичный DNS-сервер», ее необходимо заполнить в соответствии с IP-адресом роутера.
Шаг 3: Настройка роутера
- В адресную строку браузера введите IP-адрес вашего роутера и произведите авторизацию.
На нашем сайте вы можете найти достаточно большое количество инструкций по части настройки тех или иных роутеров. Мы же завершаем настоящий раздел и статью в целом.
Как дюпать древние обломки майнкрафт
Ведьмак 1 как увеличить шрифт
Kingdoms of amalur reckoning как быстро перемещаться
Two worlds где найти магнезит
- Operation flashpoint как летать на вертолете
Настройка удаленного доступа к регистратору через интернет с помощью DDNS сервисов
Итак, начнем с того, что такое проброс портов. Мы задали в видеорегистраторе статический IP для локальной сети. Теперь его нужно указать нашему роутеру, что по этому адресу находится именно регистратор, чтобы при обращении к нему извне мы попадали именно на наше устройство.
Я буду показывать на роутере Zyxel Keenetic, но как вы знаете, везде интерфейс примерно идентичен.
- Заходим в Домашняя сеть > Серверы (он еще может обозначаться как проброс портов, переадресация портов…)
Ставим галочку в пункте «Перенаправление портов».
- Теперь прописываем следующие значения:
- В пункте «Порт» — веб-порт для нашего регистратора, т.е. 80
- В пункте IP — соответственно его ай пи, т.е. 192.168.1.10
- Описание — Задаем любое название нашему перенаправление
Будет выглядеть примерно так:
- И делаем то же самое еще раз для порта 9000 (медиа-порт в регистраторе). Если вы используете видеорегистратор фирмы Polyvision, то дополнительно потребуется сделать то же самое с 8000 и 90.
На этом можно было б остановиться, если б был выделенный IP для нашего интернет-соединения. Но его нет, поэтому продолжаем дальше.
Теперь нам необходимо присвоить нашему динамическому внешнему IP определенный домен в интернете. Мы зарегистрируемся в бесплатном сервисе, предоставляющем данную услугу. Получится, что роутер, подключившись к интернету и получив внешний IP, запоминается этим сервисом и назначает ему зарегистрированный нами интернет-адрес, по которому мы будем заходить, чтобы посмотреть видеотрансляцию с камер.
Переходим по адресу no-ip.com, заводим учетную запись и добавляем свой бесплатный домен, например на servegame.com. Я дам название myvideoreg.servegame.com
В разделе «Host Type» поставьте галочку на «Port 80 Redirect» и в качестве порта укажите то число, которое задали для нашего регистратора, то есть у меня это то значение, которое я вводил для HTML-порт — «38078».
Если в качестве веб-порта в вашем регистраторе используется стандартный порт для веб-соединений «80», то можно вообще в no-ip никакого порта не прописывать, а оставить флажок на пункте «DNS Host (A)», который был активен по умолчанию.
Теперь возвращаемся обратно в админку роутера. Находим в разделе «Интернет» подпункт для настройки динамического адреса, или DynDNS (DDNS).
Выбираем из выпадающего списка NO-IP и вводим сюда только что зарегистрированный домен, логин и пароль, после чего сохраняем настройки.
После этого ждем, пока роутер сконнектится с сервисом.
Теперь внимание — барабанная дробь……………………………………………
Заходим в браузере по адресу http://myvideoreg.servegame.com
и наслаждаемся прямым эфиром трансляции видеонаблюдения через интернет за вашим домом.
Онлайн видео наблюдение через интернет по протоколу P2P
А теперь поговорим о главном свойстве видеорегистратора UControl, который я использую в качестве примера настройки данной схемы видеонаблюдения. Данный рекордер имеет новую прошивку, которая сделала процесс подключения системы к интернету гораздо проще, чем это реализовано на других регистраторах, что будет еще более полезно для любительской настройки в домашних условиях своими руками.
Речь идет о технологии P2P, которая была буквально только что внедрена в регистраторы UControl. Так что вы станете одними из первых, кто сможет оценить все ее преимущества. Дело в том, что раньше для того, чтобы посмотреть картинку с камер через интернет ,необходимо было проделать целый ряд достаточно сложных для новичков действий. А именно, настроить работу с сервисом динамических IP адресов DDNS, который подменяет ваш меняющийся IP адрес в интернете на постоянный домен 3го уровня. Об этих процедурах я писал выше.
После того, как вы настроили в нем сетевые параметры и рекордер подключился к интернету через кабель, заходим с компьютера на сайт qtview.com и вводим данные:
- MAC-адрес видерегистратора без пробелов, который можно найти в меню устройства по пути «Главное меню > Информация > Сеть»
- Логин — «admin»
- Пароль -«123456»
Возможно, здесь браузер тоже попросит вас установить дополнительное расширение WebkitPlugin для работы с сервисом. После его перезапуска попадаем в веб-интерфейс управления камерами, аналогичный тому, что мы видели при работе с видеорегистратором через локальную сеть или домен DDNS — вот так просто и без всяких дополнительных телодвижений, что очень удобно для новичков.
Как просмотреть запись на компьютере и телевизоре
Всё готово! DVR теперь подключен к компьютеру. Чтобы посмотреть содержимое откройте Internet Explorer и введите в адресной строке IP-адрес видеорегистратора. Если нужно, введите логин и пароль от DVR. После прохождения верификации откроется окно управления файлами. Чтобы просмотреть содержимое видеорегистратора через телевизор, необходимо подключить устройство одним из доступных способов – FireWire, USB, HDMI, S-Video, Audio/Video Out и т. д. Метод просмотра записей видеорегистратора на ПК зависит от типа камер:
Для работы с видеорегистратором можно воспользоваться одной из популярных программ для просмотра трансляций с камер.
https://youtube.com/watch?v=c0YWOhFvPF0
IP Camera Viewer
Это бесплатный инструмент, который позволяет просматривать онлайн-видео с IP или USB-камер. Чтобы использовать программу, нажмите «Добавить камеру», выберите её тип (поддержка более 2000 IP и веб-камер) и нажмите «ОК», чтобы принять настройки по умолчанию. Сразу после этого вы увидите окно с трансляцией, которое можно увеличивать, перемещаться или просматривать в полноэкранном режиме.
IP Camera Viewer – это приложение, разработанное IPcamerastudio.com, которое позволяет просматривать видео в реальном времени с разных IP-камер. Перед использованием приложения нужно указать IP-адрес камеры, к которой необходимо подключиться. После запуска открывается простой интерфейс из двух вкладок: Видео и Справка. Вкладка «Видео» будет основным экраном просмотра, а вкладка «Справка» содержит инструкции о том, как просматривать видео с определённой IP-камеры.
Чтобы ввести IP-адрес, нужно открыть папку, в которой установлен IP Camera Viewer, а затем щёлкнуть правой кнопкой мыши файл «IPCamera.bat». Выберите «Редактировать», и когда появится окно, измените «96.10.1.168» на свой IP-адрес, а затем введите «/mjpg/video.mjpg» – путь MJPEG камеры. После внесения изменений перезапустите приложение, и всё готово. Теперь при открытии IP Camera Viewer вы сможете просматривать канал с определённой IP-камеры. На вкладке Управление камерой/Изменить камеру можно настроить различные параметры, включая разрешение видео, частоту кадров, громкость микрофона, яркость, контраст и многое другое. В IP Camera Viewer можно добавить до четырёх камер, а затем контролировать и просматривать их все одновременно. Но это всего лишь программа для просмотра – нет датчика движения, записи или чего-либо ещё.
Active Webcam
Active WebCam обнаруживает, контролирует и записывает видеофайлы практически из любого источника видео, включая веб-камеры USB, аналоговые камеры, подключённые к платам видеозахвата, видеопотоки FireWire, выходные данные ТВ-карт и сетевые IP-камеры. Софт может транслировать аудио и видео в реальном времени на веб-браузер или другую копию Active WebCam. При срабатывании датчика движения можно включить сигнал, отправить оповещение по электронной почте, а также записать или транслировать видео. Поддерживается непопулярная, но ещё востребованная опция Dial-Up Connection. Утилита позволяет редактировать клипы, добавлять текст, управлять различными пользователями и входить в систему удалённо. При запуске программы нужно выбрать: Создать новую камеру, Поиск камер, Открыть все каналы видеозахвата, Открыть сеанс, Создать веб-страницу и Инструкция. Самый простой способ настроить активную веб-камеру – это позволить программе автоматически обнаруживать ваши веб-камеры и другие видеоустройства. Каждый канал отображается в виде эскиза на панели предварительного просмотра.
Подключение девайса к сети Интернет
Если вы покупаете гаджет для работы с Сетью, то вам наверняка будет интересно узнать, как осуществляется подключение видеорегистратора к Интернету. Чтобы подключаемые девайсы по удаленной схеме работали правильно, необходимо внимательно ознакомиться с инструкцией, которая идет в комплекте. Но даже если вы прочитаете книжку, у вас все равно могут возникнуть вопросы касательно подключения (автор видео — канал Видеонаблюдение и охранные системы).
Настройка видеорегистратора
Как подключить видеорегистратор к Интернету:
- С использованием ADSL-модема. Этот способ позволит просматривать видео с двух камер в высоком качестве, либо около 4-8 камер в режиме CIF. Суть в том, что такие модемы характеризуются пониженной скоростью передачи информации из Сети. Учтите, что просмотр архива файлов, а также загрузка роликов будет очень медленной.
- С помощью LAN-подключения. Вариант LAN-подключения считается наиболее актуальным и востребованным, поскольку он позволяет обеспечить скорость передачи данных до 100 мегабит в секунду. Разумеется, здесь многое зависит и от тарифного плана от интернет-провайдера. Но нужно учитывать, что для просмотра роликов через LAN также придется покупать роутер.
- Как вариант, можно приобрести гаджет со встроенным Wi-Fi адаптером. В таком случае скорость передачи данных будет средней, то терпимой для воспроизведения видео.
- Еще один вариант — использование каналов связи 3G, 4G, GPRS. Данный вариант считается менее актуальным, поскольку скорость передачи информации в этом случае будет минимальной. В крайнем случае можно попытаться подключить гаджет к 3G модему, для этого девайс нужно будет соединить с роутером через кабель (автор видео — канал vitallercctv).
Чтобы подключить гаджет к определенной сети, нужно зайти в меню настроек сети и заполнить поля:
- тип подключения — статический или Static;
- в качестве IP-адреса следует использовать адрес локальной сети;
- следующее поле — Маска — указывается маска подсети вашего провайдера;
- еще одно поле — шлюз по умолчанию — здесь указывается IP-адрес роутера;
- в других полях следует оставить настройки по умолчанию.
Настройка роутера
Если вы хотите получить доступ к системе видеонаблюдения, чтобы при необходимости просмотреть или удалить видео, то также нужно настроить и роутер. В нем может быть два режима — виртуальный сервер или DMZ. Последний вариант лучше не использовать, поскольку он менее безопасный, то есть ваша информация может быть доступна другим юзерам.
Для настройки виртуального сервера:
- зайдите в меню настроек и выберите Forwarding — Виртуальный сервер;
- нажмите на кнопку Добавить новый (Add new), заполните все открывшиеся поля;
- в поля Sirvece и Internal Port следует ввести порт самого регистратора;
- в поле Протокол выбирается параметр ТРС;
- в поле IP адреса нужно указать адрес самого гаджета;
- и последнее действие — в поле Статус следует выставить Enabled.
Настройка регистратора
Прежде чем подключить видеорегистратор к компьютеру, нужно определить, какие выходы есть на DVR. В качестве примера рассмотрим заднюю панель Motorola DCT6208. Из 4 портов, доступных на этом DVR для видео (DVI, Video/Audio Out, S-Video и Firewire), Firewire является единственным, который передаёт как видео, так и аудио. Поскольку нужно установить только одно соединение, это самый простой способ сделать это. Кроме того, многие компьютеры уже оснащены FireWire, поэтому покупать карту видеозахвата не придётся. Если такой вариант отсутствует, следует использовать DVI вместе с Audio Out.
Варианты подключения видеорегистратора
Если ваша модель DVR не поддерживает DVI, подключайте через Video/Audio. Последний вариант – S-Video. Здесь также придётся использовать Audio Out. Этот видеорегистратор не поддерживает новейший стандарт HDMI и подключение USB, передающий аудио и видео быстрее, чем любая другая альтернатива.
Настройка сети для подключения видеорегистратора
Шаг 1:
- Подключите сетевой порт DVR к порту RJ45 компьютера (сетевой кабель LAN).
- Включите DVR.
Шаг 2:
- В меню выберите Настройки сети. Как правило, здесь есть два варианта. Один называется «Получить IP-адрес автоматически», а другой – «Использовать следующий IP-адрес». Выберите второй.
- После выбора этой опции вы должны указать IP-адрес вашего DVR. Просто введите простой IP-адрес. Например, выберите «192.168.1.20» и маску подсети «255.255.255.000». Примените настройки.
Сетевые функции
Как подключить видеорегистратор к компьютеру для удаленного управления? Для подсоединения к сети используется интерфейс rj-45, с коннектором. Однако, функциональные возможности использования сети могут сильно отличаться. Это может быть простой Web интерфейс, то есть управление настройками устройства с ПК. Но лучше всего выбирать устройство видеозаписи имеющий полнофункциональный CMS, что позволит объединить несколько однотипных устройств в одну сеть, производить запись на удаленный ПК или облачный сервис и разграничить права пользователей. Программное обеспечение большинства современных устройств позволяет открыть доступ к их функциям и архиву с мобильных устройств. Однако, следует определить совместима ли ОС мобильника с платформой видеорегистратора.
Из необязательных, но довольно полезных функций следует отметить:
- PTZ — возможность управления поворотными видеокамерами;
- 3G модем — программная поддержка USB 3G модема, позволяет подключить видеорегистратор к роутеру;
- DDNS — встроенная служба Dynamic DNS применяется для подключения к интернет без использования статического IP адреса;
- Входы и выходы для подключения тревожных или пожарных детекторов — делают видеорегистратор небольшой, но полнофункциональной системой безопасности.
Что вам понадобится?
Маршрутизатор — это устройство, которое пересылает данные между вашими сетевыми соединениями. Это позволит вам подключить несколько устройств для совместной работы. Большинство людей в настоящее время используют Wi-Fi-маршрутизаторы, которые позволяют подключать девайсы по беспроводной сети. Однако можно выполнить и проводное соединение.
Как подключить видеорегистратор к компьютеру, используя такой роутер? Для этого вам понадобятся также кабели Ethernet. Они обычно маркируются как кабели CAT5 (категория 5) и используются для подключения к интернету. Большинство видеорегистраторов с возможностью просмотра удаленно поставляются с сетевым портом, к которому вы можете подключить такой провод. Иногда производитель даже включает в комплект кабель для подключения, но зачастую он слишком короткий.
Для начальной настройки вам понадобится какой-либо монитор, чтобы вы могли подключить DVR и просмотреть все опции, которые вы настраиваете. После установки этих параметров он вам больше не будет нужен.
Как подключить видеорегистратор к компьютеру для просмотра? Некоторые девайсы имеют выходы, которые также позволят вам использовать телевизор в качестве монитора, если подсоединить его с помощью BNC, HDMI, VGA или даже составных RCA-подключений.
Подключение оборудования
Выполнять подключение к компьютеру можно по-разному и зависит все от видеорегистратора, который используется. Он может быть двух видов – PC-based DVR и Stand-Alone DVR.
Видеорегистратор PC-based DVR
Этот тип является платой видеозахвата. Ее нужно будет установить в специальный слот, который расположен там, где у ПК материнская плата. Поэтому при покупке платы нужно обязательно убедиться, что между ней и ПК, на который вы собираетесь ее установить, есть совместимость. Те, которые используются для видеорегистраторов, отличаются обычно по величине своего корпуса, внутренней архитектуре и операционной системе.
Стоит отметить, что плата видеозахвата должна иметь полное соответствие с параметрами компьютера.
Конечно же, при установке платы могут возникать различные проблемы. Например, она физически может не встать на то место, которое ей предназначается. Причина может крыться в маленьком размере корпуса или в другом оборудовании, которое просто мешает установке платы.
Еще одной причиной возникновения проблем при подключении регистратора может оказаться обычная несовместимость с видеокартой или материнской платой.
Поэтому перед началом подключения обязательно убедитесь что оборудование, которое вы хотите подключить совместимо.
- Сначала нужно отключить ПК от питания, а затем снять крышку системного блока. Таким образом, слоты материнской платы теперь вам доступны. Затем следует открыть паспорт платы видеозахвата и найти там информацию о том, с каким слотом это оборудование совместимо.
- Возьмите контактную часть регистратора и плотно вставьте ее в этот слот. Затем ее закрепляют, воспользовавшись винтиком, но только в случае, если это предусмотрено конструкцией.
- После этого можно приступать к подключению видеокамеры. Для этого используются специальные кабели, которые, входят в комплект видеонаблюдения.
- После физического подключения оборудования следует приступить к установке программного обеспечения. Как правило, вместе с платой видеорегистратора продается и специальный установочный диск, который можно найти в комплекте. Он содержит набор драйверов, именно они и обеспечат совместимость обоих устройств. Кроме этого, диск также содержит специальную программу регистратора на ПК, которая позволит вам смотреть все изображения с регистратора также выполнять различную работу с ними в режиме, в котором вам удобно.
Видеорегистратор STAND-ALONE DVR
Этот вид подключения немного сложнее предыдущего и связано это с его некоторыми особенностями. Для такого видеорегистратора не нужно постороннее оборудование, чтобы запустить его работу.
Для организации взаимодействия между ПК и Stand-Alone DVR понадобится специальный провод для соединения «патч-корд».
Как правило, он идет в одном комплекте вместе с оборудованием, но если его нет, то приобрести его можно в компьютерном магазине либо сделать самостоятельно.
- Видеорегистратор будет подключен к сети при помощи локальной сети. Это значит, что сетевая карта должна присутствовать на компьютере. Чтобы два устройства начали взаимодействовать между собой, нужно указать параметры сети в настройках регистратора. Вам нужно указать маску подсети, IP-адрес, шлюз и DNS-сервер. Прежде чем это делать обязательно убедитесь, что используется статический IP-адрес.
- После прописания всех основных сетевых параметров, можно начинать настраивать операционную систему. Откройте окошко «Сетевые подключения», или оно может иметь название «Управление сетями и общим доступом». Найдите там пункт «Подключение по локальной сети» и можно начинать настраивать сетевую карту. Стоит отметить, что этот путь для необходимых настроек может быть разным. Он зависит от того, какая версия операционной системы установлена на данном компьютере.
Подключение видеорегистратора для наблюдения к компьютеру
Цифровой видеорегистратор достаточно просто подключить к ПК, делается это следующим образом:
- Соединить регистратор с сетевой картой компьютера, коммутатором или роутером посредством кабеля Ethernet (витой пары).
- Выполнив всю коммутацию, необходимо переходить к настройкам видеонаблюдения, для этого необходимо открыть на ПК браузер и ввести IP-адрес видеорегистратора (можно найти в инструкции или в самих настройках регистратора).
- Для входа в web-интерфейс потребуется ввести стандартные логин и пароль от видеорегистратора (можно узнать в инструкции или на корпусе устройства). Если же инструкция утеряна, логин с паролем можно попробовать узнать в настройках устройства.
- Сменить стандартные логин с паролем, в противном случае использование видеонаблюдения будет небезопасным, чем могут воспользоваться злоумышленники или недоброжелатели. Сменить стандартные логин с паролем можно как через компьютер, так и через сам видеорегистратор (не на всех моделях).
- Приступить к использованию цифрового регистратора через компьютер. Для удобства работы рекомендуется установить комплектное ПО, если оно имеется. Помимо этого программное обеспечение можно скачать с сайта производителя.
Подключение аналогового регистратора к ПК
Относительно современные аналоговые стационарные видеорегистраторы подключаются к ПК или ноутбукам точно также, как и цифровые, поскольку они все комплектуются разъёмом Ethernet. Сложности могут возникнуть со старыми моделями регистраторов, на которых разъёма Ethernet может не оказаться. В таком случае на компьютере обязательно должна присутствовать плата захвата видео, иначе соединить регистратор с ПК не выйдет, поскольку для преобразования аналогового сигнала в цифровой нужно какое-либо дополнительное устройство.
Алгоритм действий:
- Установить плату захвата видео в компьютер и установить для неё комплектное ПО.
- Соединить регистратор с платой видеозахвата посредством «тюльпанов».
- Запустить программное обеспечение платы видеозахвата и приступить к использованию видеонаблюдения.
Заключение
Независимо от типа и модели, подключить к компьютеру можно абсолютно любой видеорегистратор. Единственная сложность, которая может возникнуть — необходимость приобретения дополнительного оборудования или проводов, в остальном всё должно быть простым и понятным. Хотя бывают исключения, но даже там возникающие проблемы можно решить тем или иным способом.
Другие статьи:
На сегодняшний день подключение видеорегистратора к компьютеру может потребовать при некоторых условиях, что в особенности относится к созданию системы видеонаблюдения
Мы не будем рассматривать процесс выбора подходящего регистратора, уделив наибольшее внимание процедуре подключения
Подключение автомобильного регистратора
Хоть автомобильные регистраторы используются непосредственно в автомобилях, их нередко может потребоваться подключить к компьютеру, ноутбуку или моноблоку в целях сохранения или удаления видео, просмотра имеющихся на флешке файлов, перерепрошивки или даже стационарного применения.
На базе Android
Android является очень гибкой и распространённой мобильной операционной системой, и для регистраторов она также подходит. Поэтому в магазинах нередко можно найти видеорегистраторы на Android, хотя стоят они несколько дороже более простых аналогов на Windows CE, поскольку для работы им требуется более мощное железо.
Подключение регистратора для просмотра или передачи файлов состоит из пары простых шагов:
- Подключение устройства к ПК с помощью USB-кабеля.
- Выбор режима соединения (необходимо указать медиаустройство или карта памяти) в самом регистраторе.
Как видно, никаких драйверов или другого ПО устанавливать не нужно, компьютер должен сделать это в автоматическом режиме.
Подключение Android-регистраторов в стационарном режиме
В ряде случаев может потребоваться подключение автомобильного видеорегистратора в качестве Web-камеры компьютера. Некоторые модели девайсов по умолчанию имеют такую возможность при соединении с компьютером, в остальных случаях потребуется установить специализированное приложение (например IP Webcam или USB/Web Camera), после чего воспользоваться функционалом установленной программы.
Выбор конкретного приложения напрямую зависит от предпочтения пользователя и модели видеорегистратора (далеко не все программы могут подойти именно для вашего устройства по причине малой производительности или устаревшей версии Android).
На базе Windows CE
Самые дешёвые модели автомобильных видеорегистраторов поставляются с операционной системой Windows CE, поэтому в некоторых моментах их подключение к компьютеру может несколько отличаться. При соединении для передачи файлов никаких отличий нет, а вот для использования в стационарном режиме они есть. Для данного режима сам регистратор должен иметь поддержку, в противном случае использовать его в качестве web-камеры не выйдет (для Windows CE нет таких приложений). В некоторых моделях проблему можно решить перепрошивкой устройства, но лишь в некоторых.
Видеорегистратор и ноутбук, Как подружить?
ибо все мы мираж
Профиль Группа: Пользователи Сообщений: 9603 Пользователь №: 62586 Регистрация: 29.11.2010 — 18:51
Требуется картинку с видеорегистратора вывести на экран ноутбука через HDMI кабель. Чтоб на ноуте в реальном времени показывало то,что снимает регистратор.
В настройках регистратора ничего по теме нет.В ноуте пробовал через прогу,которая захватывает видео с веб камеры,тоже безрезультатно.
Кто чего подскажет?
Подписываясь за извоз=> будешь и пьяных, сраных, нариков, шмар с педиками возитьА сопливых школьников на Вы называтьБудешь скрежетать зубами, когда немощная бабка будет заволакивать свои говнодавы, царапая пороги твоей ласточки. ЖАЛО
Подключаем устройство к плафонам и добавляем к нему камеры
Многие интересуются, как подключить видеорегистраторы к плафону освещения. Для этого необходимо использовать паяльник. Первоначально придется вскрыть, вынуть плафон. Если планируется смена машины, можно провести съемное подключение при помощи предохранителя, клеммы. В плафоне вырезается дырочка, здесь будет кнопка. К шнуру питания прикрепляются клеммы. После этого кабель с разъемами вживляется в электропроводку машины. В процессе работы можно не отключать аккумулятор. Вот как подключить видеорегистраторы к плафону вашего авто.
Довольно распространенный вопрос – это «как подключить камеры к видерегистраторам». Подобная операция предполагает запитку камер от источника 12 вольт, после чего идет подача сигнала на записывающее устройство. Необходимо использовать кабель, разрезать оболочку, провести изоляцию и подсоединить BNC-разъем. После проводится изоляция медных жил, подсоединяется разъем питания. С одной стороны нужно подключить кабель к камере. Для стороны видеорегистратора операция повторяется, лишь медные жилы подключаются при помощи винтовых соединений.
WEB интерфейс ip камеры (изменение ip адреса). Шаг 3
IP адрес камеры это путь к ее начинке( web интерфейсу). При помощи web интерфейса можно вносить различные изменения в работе камеры в том числе и изменять ее ip адрес.
Следующие манипуляции направленны на то, чтобы сетевая карта Вашего компьютера увидела, подсоединенную к ней ip камеру.
Подключаем ip камеру к сетевой карте компьютера, если кабель обжат верно, а камера подключена к источнику питания 12 вольт, то в сетевых подключениях появится неопознанная сеть.
Заходим в Панель управления→Сеть и Интернет→Сетевые подключения
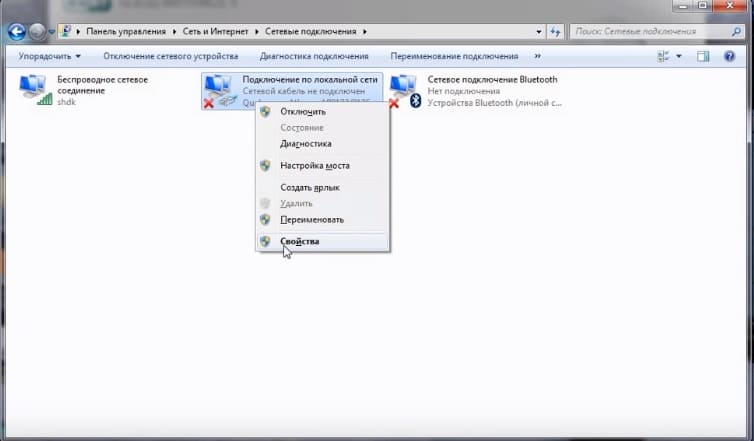
Правой кнопкой по ярлыку «Подключение по локальной сети» — Свойства. Открывает «Протокол Интернета версии 4».
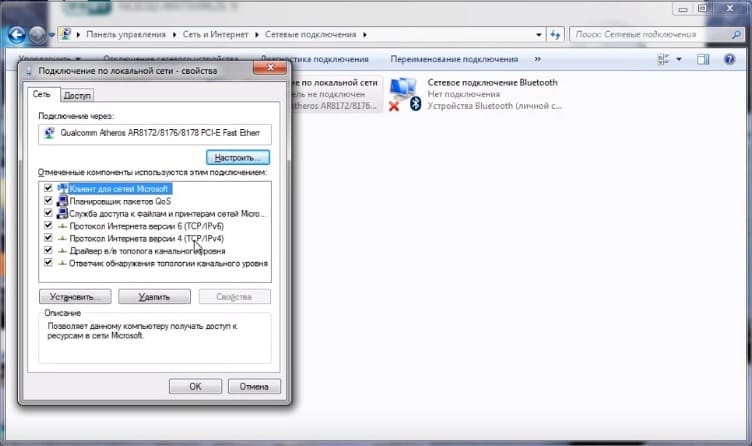
Сразу ставим точку на «Использовать следующий IP -адрес. Напоминаем, что подсеть( первые три значения должны совпадать с ip адресом камеры, последняя цифра произвольная. Маска подсети выставляется автоматически. Основной шлюз так же должен совпадать с тремя значениями ip-адреса. Ставим галочку на «Подтвердить параметры при выходе» и жмем ОК. Сеть настроена!
Я думаю все понятно, если Ваша камера имеет начальный адрес например: 192.168.0.168, то ip сетевой карты изменится на 192.168.0.5, а шлюз 192.168.0.1
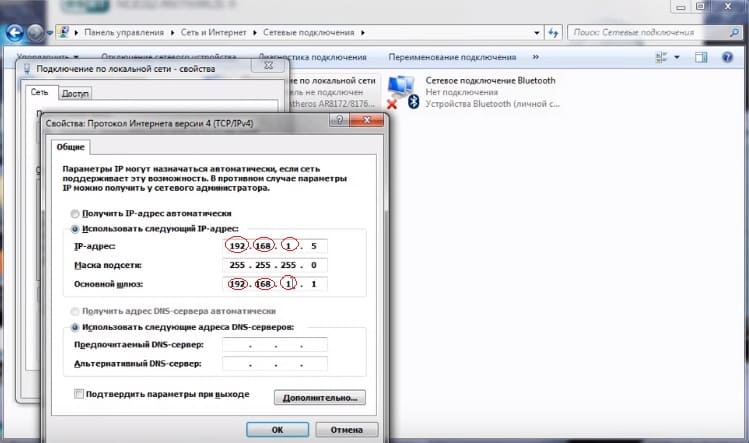
Заходим на камеру через IE
Для того, что бы попасть в web интерфейс камеры необходимо использовать браузер Internet Explorer, так как только он позволяет устанавливать различные плагины и настройки.
Открываем IE, в поисковой строке вводим ip адрес нашей видеокамеры.
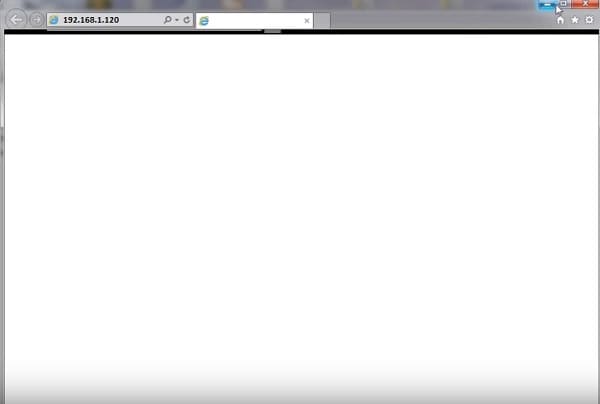
Как только прогрузится web интерфейс, браузер предложит скачать сценарий( некий плагин, который позволит работать с интерфейсом камеры). Если браузер не предлагает скачать файл, то необходимо включить ActiveX во всех строках где упоминается данное сочетание.
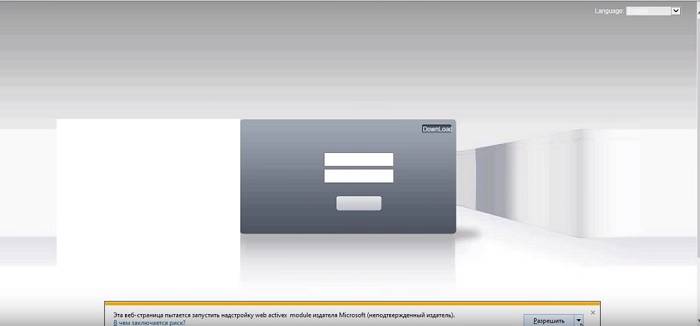
Закрываем браузер, устанавливаем плагин. Открываем браузер вновь, заходим на ip адрес камеры. Видим, что админ панель стала активной. Вводим логин и пароль видеокамеры, он указан в паспорте устройства. Вход.
Если интерфейс не стал активным или IE не предложил скачать плагин вовсе, прочтите эту статью — в ней подробно описано, как настроить браузер для видеонаблюдения.
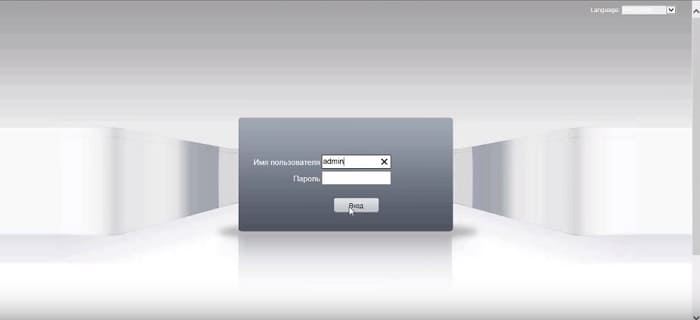
Интерфейс ip камер может отличаться, у данной камеры во вкладке Устройства→Сеть можно изменить адрес, у Вас может быть по другому, но я думаю трудностей это не вызовет. Вбиваем новый адрес, кликаем ОК, устройство перезагружается и уже готово к работе по новому ip.